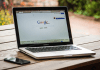Introduction:
Migrating your WordPress website might seem daunting, but with the right guidance, it can be a smooth process. Whether you’re moving to a new host or a different domain, this step-by-step tutorial will walk you through the process, ensuring a successful migration without losing any data or functionality.

Step 1: Back Up Your Website
Before making any changes, it’s crucial to create a backup of your WordPress website. You can use plugins like UpdraftPlus or BackupBuddy to easily backup your site files and database. Once the backup is complete, store it in a secure location.
Step 2: Choose Your New Hosting Provider
If you’re migrating to a new hosting provider, research and select a reliable one that meets your requirements. Consider factors like performance, customer support, and pricing. Many hosting providers offer free migration services, which can simplify the process.
Step 3: Set Up Your New Hosting Account
Sign up for a hosting account with your chosen provider and complete the setup process. You’ll typically need to choose a hosting plan, register a domain (if necessary), and configure your account settings.
Step 4: Install WordPress on Your New Hosting Account
Once your hosting account is set up, install WordPress on the new server. Most hosting providers offer one-click WordPress installation, making it quick and easy to get started. Follow the prompts to complete the installation process.
Step 5: Export Your WordPress Content
Now it’s time to export your WordPress content from the old site. In your WordPress dashboard, navigate to Tools > Export. Select “All content” and click the “Download Export File” button. This will create an XML file containing your posts, pages, comments, and other content.
Step 6: Import Your WordPress Content
Next, log in to your new WordPress dashboard on the new hosting account. Navigate to Tools > Import. Choose “WordPress” from the list of importers and install the WordPress importer plugin if prompted. Upload the XML file you exported in the previous step and click “Import.”
Step 7: Upload Your Website Files
If your website includes custom themes, plugins, or media files, you’ll need to transfer them to the new hosting account. Use an FTP client like FileZilla to connect to both the old and new servers and transfer the files manually. Alternatively, you can use a plugin like All-in-One WP Migration to migrate all website files, including themes, plugins, and media, in one go.
Step 8: Update Your DNS Settings (If Changing Domain)
If you’re migrating to a new domain, you’ll need to update your DNS settings to point to the new hosting server. Log in to your domain registrar’s account and locate the DNS settings. Update the nameservers to those provided by your new hosting provider. DNS changes may take some time to propagate, so be patient.
Step 9: Test Your Website
Once the migration is complete, thoroughly test your website to ensure everything is working correctly. Check for broken links, missing images, and any other issues that may have occurred during the migration process. It’s also a good idea to test the performance of your site to ensure it’s running optimally on the new server.
Step 10: Redirect Traffic (If Changing Domain)
If you’re changing your domain, set up 301 redirects from your old domain to the new one to ensure that visitors and search engines are directed to the correct URL. You can do this using a plugin like Redirection or by editing your .htaccess file manually.
Conclusion:
Congratulations! You’ve successfully migrated your WordPress website to a new host or domain. By following this step-by-step tutorial, you’ve ensured a smooth transition without losing any data or functionality. Remember to regularly backup your website and perform updates to keep it secure and running smoothly in the future. Happy website building!